As you may have heard, I’m running a little giveaway contest on this blog and the deadline for entries is this coming Monday. One way to enter is to send out an appropriate tweet on Twitter and then to post a comment on the contest blog post linking back to your tweet. The trouble is that some people, like AlphaDrake don’t know how to link to specific tweets.
This appears to be a rather common question that people have, so I thought it would be appropriate to write a brief tutorial on how you can find the specific URL to a single tweet from a single person. If you’re still overwhelmed or your new to the social media arena, I suggest you read up on some Twitter terminology and Twitter etiquette before proceeding.
So, how do you link to a specific tweet from Twitter. First thing you’ll need to do is find the tweet of your choosing. You can find some good ones through my list of blog buddies, for instance, as shown in the screenshot below.

Many people seem to think that you can only link to larger lists like this or entire Twitter profiles. That is not the case. Each individual tweet has a unique URL. Let’s say that you want to link to my tweet about breaking the 15k milestone.

Do you see the time stamp information listed below the tweet? More recent tweets will show how many hours ago they were posted, whereas older tweets will show the exact date and time of the update. That time stamp information is actually a hyperlink.
Click on it and you’ll see a webpage similar to the one shown below.

And now you’ve found the specific URL to this specific tweet. It’ll be in the address bar of your web browser of choice. Alternatively, on the previous screen, you can right-click and select “Copy link address” or whatever similar function is in your web browser.
I hope that clarifies things. Now you’ve got another tool in your quest to make money on Twitter. This can also be very useful for mentions in blog posts too, like this one.
If you have another question related to Twitter, or just about anything for that matter, don’t hesitate to leave a comment and I’ll see what I can do.




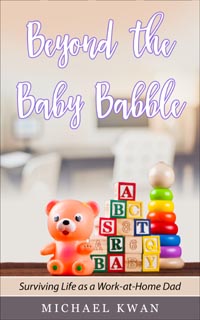
Nice tutorial Michael. Did you use SnagIt for the screen captures?
Nope. I just hit the Print Screen key and went into PhotoShop.
I have Photoshop also, but SnagIt is quite good at what it does.
I agree. I’ve used SnagIt in the past, but I prefer the PrtScn + PS method for its added utility/customization.
The Windows snipping tool (built into Vista and above) does the trick just fine too. No need for PS since it saves the snip right to your desktop withouth taking any of the stuff you dont’ want.
thanks for the information, are u use snagit to record video from screen
I can’t recall for sure what I used back when I originally wrote this post, but these days, I either just hit the “print screen” button and paste into PhotoShop or I use Skitch.